Cue Streaming are a great newcomer to the TV/streaming/on demand content market, with great pricing and flexible contracts versus most other TV/cable providers. But there’s still some confusion as to how to actually get started with Cue Streaming, and also what is needed to get started using their service.
Do you need a Firestick or similar device to even use Cue Streaming? If so, which ones work, and how do you set them up? That’s what we’ll answer in this guide, and since there’s so many different devices you can watch the service on, the answer actually varies.
You only need a Firestick to watch Cue Streaming on Smart TVs (one Firestick per device used). However, a Firestick is not required to watch the service on other devices, which instead use a Webplayer app.
In other words, it’s only watching the service on TVs that you need to worry about having a Firestick. Other devices are fine and you’re literally good to go with an internet connection and a subscription.
Let’s clear up any confusion on this by covering all aspects of Firesticks (including setup) as they relate to Cue Streaming.
You DO Need A Firestick To Watch Cue Streaming On A TV
A Firestick streaming device is required to broadcast Cue Streaming services on a modern Smart TV. Currently, TVs do not have the capability to access Cue Streaming’s service directly; they must do so indirectly via a Firestick which is attached to the TV, and also connected to the internet via your router.

In other words, without a Firestick attached and installed on your TV, you won’t be able to access Cue Streaming on that device. You can play it on most all other devices using just a Webplayer app, but not on TVs just yet. A Firestick is just a small device which plugs into your TV, and accesses streaming services via a Wi-Fi connection to your router, and plays them on your TV.
You will also need one Firestick per TV you want to watch Cue Streaming on. So if you want to watch on 3 separate TVs, you will need 3 Firesticks. Also be aware that each subscription only covers up to 5 devices simultaneously; more devices will need additional subscriptions.
Which Firesticks Are Compatible With Cue Streaming?
The list of compatible Firestick devices is actually quite small as of present. More devices were listed in the early days, but has been shortened as presumably compatibility issues were discovered.
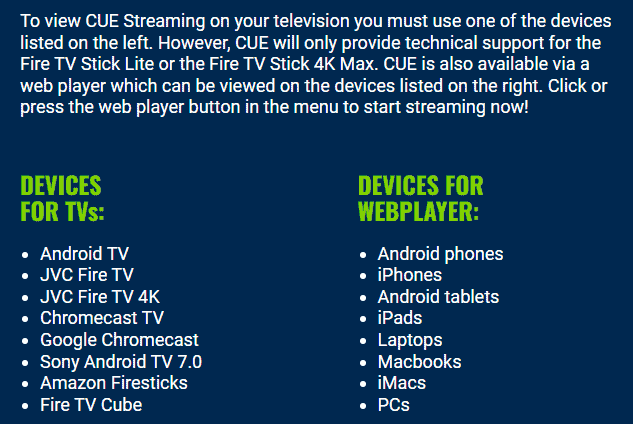
The good news is that a lot of regular streamers will already have Firesticks anyway, plus you can get them online or from a lot of local “big box” retailers like Walmart.
To stream on any Smart TV, you’ll need one of these listed compatible devices, PLUS an internet connection and a subscription, to use the service:
- Firestick 4K Max
- Firestick Lite
Compatible devices, but no support offered by Cue Streaming:
- Android TV
- JVC Fire TV
- Chromecast TV
- Google Chromecast
- Sony Android TV 7.0
- Amazon Firesticks
- Fire TV Cube
Click here to view a Firestick Lite model on Amazon. Get one of these, or any other compatible model, and install it on your TV as instructed in the user guide, before moving onto the Cue Streaming setup steps listed below.
Setting Up A New Firestick
If you’re totally new to Firesticks and haven’t set one up before, see the beginner’s video below on how to install one on your TV (it’s really easy).
Setting Up A New Firestick On Your TV (Simple Guide)
Setup might vary very slightly with different models, but here’s the general process:
- Plug the Firestick into any HDMI port on your TV.
- Plug the mini USB power outlet cable into the Firestick, and attached to either a wall socket, or plug into a USB port in your TV (can be powered either way)
- Change the input/source on your TV to the HDMI port that your Firestick is plugged into (eg. HDMI 3).
- Press The Home button on the remote to start up the device, then press Play and select language and other obvious settings. The Select button confirms options.
- Choose your Wi-Fi router from the network list that appears, and enter your wireless password to connect.
- Wait for the Firestick to install any software/firmware updates.
- Sign in to your Amazon account on the device, or create one. You may need to confirm the device/code on your Amazon account on another device.
- Move through the rest of the setup steps to save passwords/parental controls, setting remote control as default, etc.
- Run through the Start-up process to add the apps you want to your home screen.
- Your Firestick should now be ready to use.
- You then need to run through the Cue Streaming setup steps as instructed, to download and install the Cue Player App to your Firestick.
See our full, step by step guide on setting up your Firestick to receive Cue Streaming (coming soon), with screenshots. It’s not too hard and just takes a few minutes to run through some easy steps.
You DON’T Need A Firestick To Watch Cue Streaming On Other Devices
Let’s also clarify that Cue Streaming is also available on most other standard devices:
- PCs
- Mac
- Laptops
- Netbooks
- Chromebooks
- Most iPhones
- Tablets
- Android devices
- iPads
(it’s not available on games consoles as of yet).
And you DON’T need a Firestick to use it on these devices; it just runs through your standard internet connection via your router, and uses a Cue Streaming WebPlayer program/app.
Here’s your general setup steps when using these devices:
- Sign up to the service and pay your subscription
- You’ll be sent an email with instructions on how to download/get the Webplayer (or can be done from your account dashboard)
- If using for the first time, you’ll need to set up a profile (using your account username/password sent to you during signup).
- Once signed in and profiles created, your WebPlayer should be ready to access the service right away on your device.
See our step by step guide on getting started with the Cue Streaming WebPlayer on all devices other than a TV
Getting Started With Cue Streaming
Having to get a Firestick to use on any TVs you have is a small extra cost incurred alongside your subscription, but the good news is that’s the only possible extra cost to the service (there’s no other equipment/installation/activation fees, no sending technicians round, no router/box costs that can run into hundreds of dollars with other providers. And no onerous contracts either, that would cost hundreds to get out of).
If you’re sold on Cue Streaming are willing to go through a little bit of extra DIY setup for your TVs, getting signed up and getting started with them is pretty easy:
- Get any compatible Firesticks, one for each TV used, if you don’t already have them. They’re available cheap on Amazon. Otherwise, you just need an internet connection to get started.
- Go to the Cue Streaming website
- Click Sign Up and fill in your details
- Pay your subscription ($59.99/month, 5 devices per account, no contract, no set up fees, cancel anytime).
- Run through some easy initial setup depending on your device (TV setup takes a few more steps but isn’t hard).
- You’re good to go, watching most or all of the channels you currently watch.