Note – This was the original setup guide for Cue Streaming, but it’s now largely been superceded by the new app launched in November 2023 – see here for our new guide on installing this new app version, either from scratch or upgrading for existing customers.
Note 2 – This article covers only the slightly more in depth setup for TVs. For the more straightforward setup for desktop/laptop/mobile/tablet devices, see this separate guide.
The Cue Streaming service is pretty easy to set up on most desktop/mobile devices – you just sign up, download the app and you’re good to go with an internet connection. It’s just with setting it up on Smart TV’s that it’s a bit more tricky, with some additional equipment and initial setup required that can only be done by the user and not remotely.
But in this guide, we’ll try and make this setup as easy as possible, by running through all the steps in order, so you can configure your TV to receive all the channels on the Cue Streaming service.
What You Need To Get Started With Cue Streaming on a TV
Because it’s a new service, there is still some confusion around what exactly is needed to get up and running with Cue Streaming on a Smart TV.
Here’s a simple list of what’s required for clarity:
- An internet connection – REGARDLESS of the device you want to watch Cue Streaming on, you still need an internet connection via a modem/router and a live service provided by an ISP, to receive the service. This may change, but as long as we’re using the “current” internet, this still holds true.
- Firestick – Almost all Smart TV’s (with a few exceptions listed below) are NOT currently configured to receive the Cue Streaming service directly. You need to receive it through a Firestick device attached to the TV, and also connected to your router. So if you don’t already have one, you will need a Firestick device – one for each TV used to receive the service. The goods news is that they’re one off purchases as low as $20-40 dollars, available on Amazon or other retailers.
- Subscription – You need to sign up to the Cue Service on their website and pay your monthly subscription to use the service. There’s no commitment and you can cancel at any time. 5 devices are allowed per subscription.
Here’s an overview of the different devices compatible with Cue Streaming:
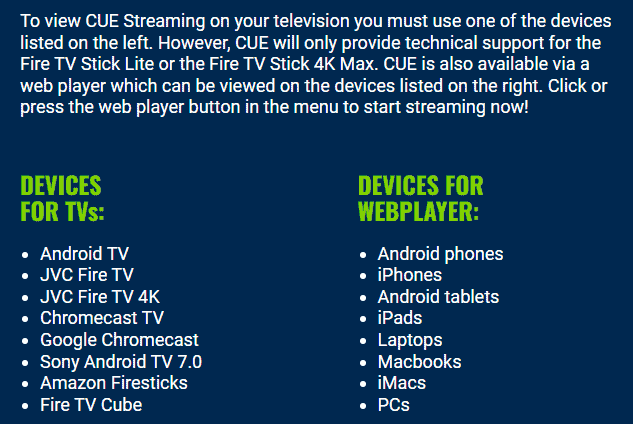
Again, to stream on any Smart TV, you’ll need one of the listed compatible devices, PLUS an internet connection and a subscription, to use the service:
- Firestick 4K Max
- Firestick Lite
Some other devices losted are also supported, but no customer support is provided by Cue Streaming,
Click here to view a Firestick Lite model on Amazon. Get one of these, or any other compatible model, and install it on your TV as instructed in the user guide, before moving onto the Cue Streaming setup steps listed below.
How To Install Cue Streaming On A Smart TV (Once You Have A Firestick)
Once you do have a compatible Firestick attached to your TV and your router’s Wi-Fi (see here for a setup guide for first time users of a Firestick), you can begin the actual setup steps to configure your TV to receive the Cue Streaming service.
Here’s how you do this step by step (non technical users don’t need to be intimidated – the steps look complicated but they aren’t, it can be completed in a few minutes).
Step #1 – Go to the main screen of your Firestick device, open up the Settings and click on My Fire TV.

Step #2 – Open Developer Options if this option is visible on the menu that appears. If they aren’t already visible, you can make them visible by selecting About, and then with the first option (usually “Fire TV Stick”) highlighted, pressing the Select/OK button 7 times. This should enable the develop options so it displays on the screen before (press Back to see it).

Step #3 – Go back to the Home screen (press the home button on your remote if there is one), and click on the Search option. Type in Downloader, or say it into the mic on your remote if it has one. A Downloader option should appear.
Step #4 – Install or Open the Downloader (it’s often an orange icon, or an icon with a downward arrow symbol on it). Click on it to download.

Step #5 – Open the Downloader app. If prompted, click Allow to allow it to access files/media on your device.
Step #6 – Go back to the Home screen on your Firestick, then go back to Settings, then My Fire TV.
Step #7 – Click on Developer Options (which you enabled in Step #2) , then click on Install Unknown Apps. Make sure Downloader is toggled ON.

Step #8 – Reopen the Downloader app you just installed, and in the search bar, type in getfile.tv/cueplayer and click OK

Step #9 – Let this file download, then click Install and then Open the Cue Streaming app in the bottom right corner once it’s installed.
Step #10 – On the menu/interface that appears, click Add Playlist, then Xstream Codes, then select Server Code, and then enter 001 in the box that appears, then click Next:

Step #11 – Enter your username and and then your password for your Cue Streaming account in the next boxes that pop up (these are both sent to your email when you signed up to the service). Click Next to enter each one.
Step #12 – Make sure the Include VOD box is checked on the next screen, and then click Next:

Step #13 – On the next screen that loads up, select Playlist Name, and enter CUE2 in the box that comes up and click Next:
(this used to be just CUE, but the new CUE2 playlist is updated and better, with more content. If you’ve got the original CUE playlist, install the CUE2 one from the Playlist/Add Playlist section of your app, and then delete the old CUE playlist).
Step #14 – Once the Playlist is entered, click Done on the right hand side, and then OK on the next screen. You may need to wait a few minutes while your device downloads all the channels into your TV guide/menu system. After that, a TV/channel guide should appear, just like with any other provider, and the Cue Streaming service is ready to stream on your TV – enjoy!
Step #15 – Repeat these steps for all TVs you want to receive Cue Streaming on (each TV also needs it’s own Firestick attached).
What If The Setup Doesn’t Work?
These steps should work in most cases, however if they don’t, here are a few things to try:
- Wait up to a few minutes for the various apps and channels/content to download on each step (also check your internet is working properly).
- Make sure you’re using a compatible Firestick device only (listed above). Some models may not work. Also make sure your TV is Firestick compatible (older TVs may not work).
- Make sure any things you type into the Firestick/Player in the steps above are exactly as typed above, with no spaces or extra characters.
- Run through the Uninstall and Reinstall process as detailed on Cue’s own help page.
- Contact their Customer Support for help.

